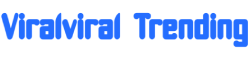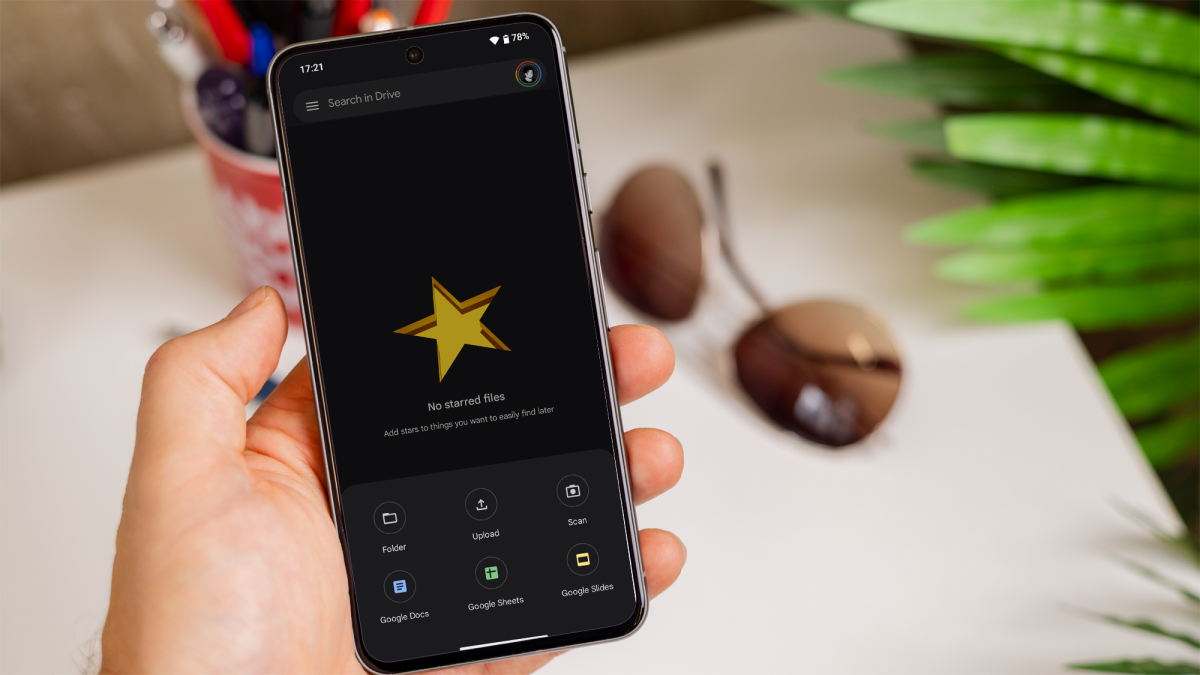With home offices now the norm for many people, you may often need to send paper documents via email. Instead of using a traditional scanner, you can achieve scanner-like results using your smartphone.
Simply taking a photo is an option, but better results can be obtained by using digital scanner apps or specific features of select camera apps found on the best Android phones or the best iPhones.
This guide will walk you through the process of scanning documents using your phone’s camera, offering tips and showcasing various apps for achieving the best results.
Tips for taking better photos of documents
Before getting to the apps themselves, here are a few tips to get the best quality: you don’t want skewed text or shadows making them hard to read.
For lighting, use natural light by placing the document near a window or in a well-lit area. Ensure there are no shadows cast on the document from your hands or nearby objects, and avoid harsh lighting or direct sunlight, which can cause glare.
When positioning the document, place it on a flat surface to avoid any curvature or folds. Hold your phone directly above the document, ensuring it’s parallel to the surface to avoid distortion. Make sure the entire document is within the frame, with some margin around the edges for cropping.
For focus and stability, allow your camera to auto-focus on the document before taking the picture. Use both hands to hold your phone steady or rest your elbows on a stable surface.
Scan documents with Google Drive
You may not know it, but Google Drive has a built-in scanner feature that you can use to digitise documents, old photos and other printed material. To use it, do the following:
- Launch the Google Drive app on your Android or iOS device.
- Tap the ‘+’ button in the bottom right corner and select ‘Scan’.
- Position your phone over the document and press the shutter button to capture the image.
- Adjust the corners to fit the document and tap ‘Done’.
- Name your document and select the location where you want to save it. Tap ‘Save’.
The newly scanned image will then be saved as PDF to your Google Drive folder, allowing you to share it via email or any other messaging app.
Scan documents on iPhone with the Notes app
As with Google Drive, Apple’s Notes app also has a free built-in scanner that can digitise your documents with. Follow these steps:
- Launch the Notes app on your iPhone.
- Tap the ‘New Note’ icon and press the camera icon in the toolbar.
- Select ‘Scan Documents’. Then, position your phone over the document and the app will automatically capture it.
- Adjust the scan by dragging the corners, if needed.
- Tap ‘Keep Scan’ for each page you scan.
- When done, tap ‘Save’ to add the scanned document to your note.
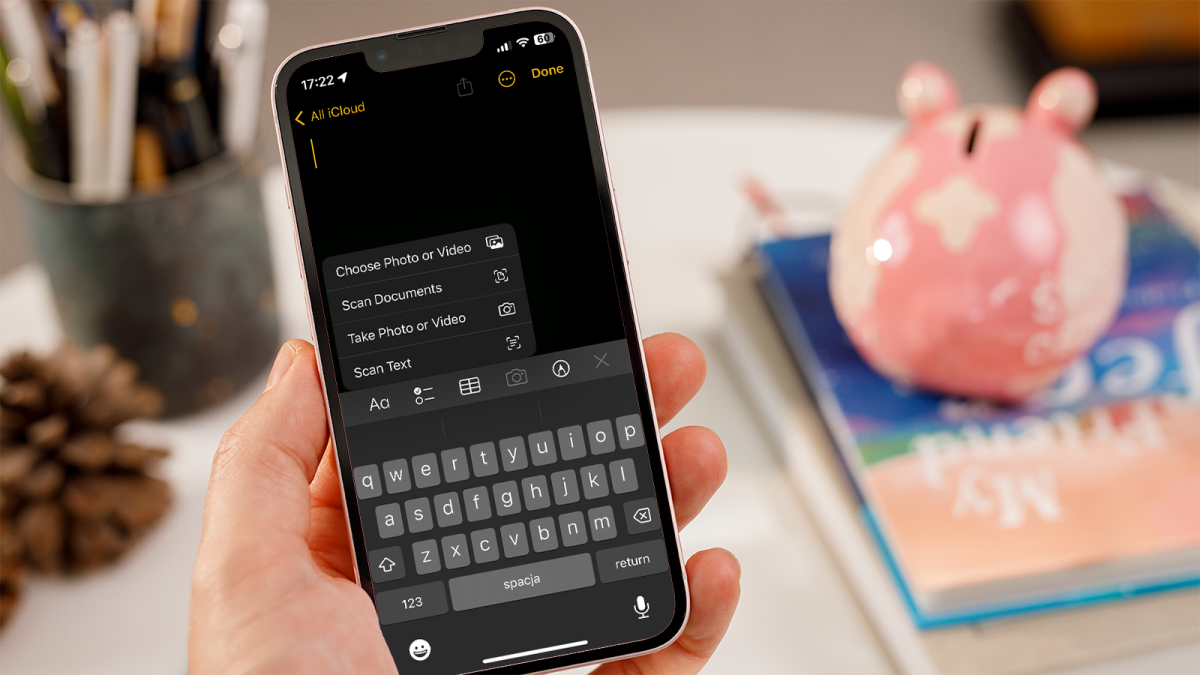
Dominik Tomaszewski / Foundry
You can now share the scanned document or export it as a PDF directly from the Notes app.
Scanning documents with other apps
If the methods above don’t quite do it for you, maybe because you need a specific feature they don’t offer, then there are many alternatives. If you have a Microsoft 365 account, then the Microsoft Office Lens – PDF Scanner is a great option, but you should also check out SwiftScan, Genius Scan, and Simple Scan, as well as the many others available in the Google Play Store and Apple App Store.
One that’s completely free, with no limits and no adverts is FP Scanner-PDF&Image to Text. It’s only for iOS, unfortunately, but it has various modes that let you ‘scan’ multiple pages of a book or document and share it as a PDF, as well as the ability to convert characters into editable text. Though, as mentioned at the start, that is somewhat redundant if you have at least iOS 15.
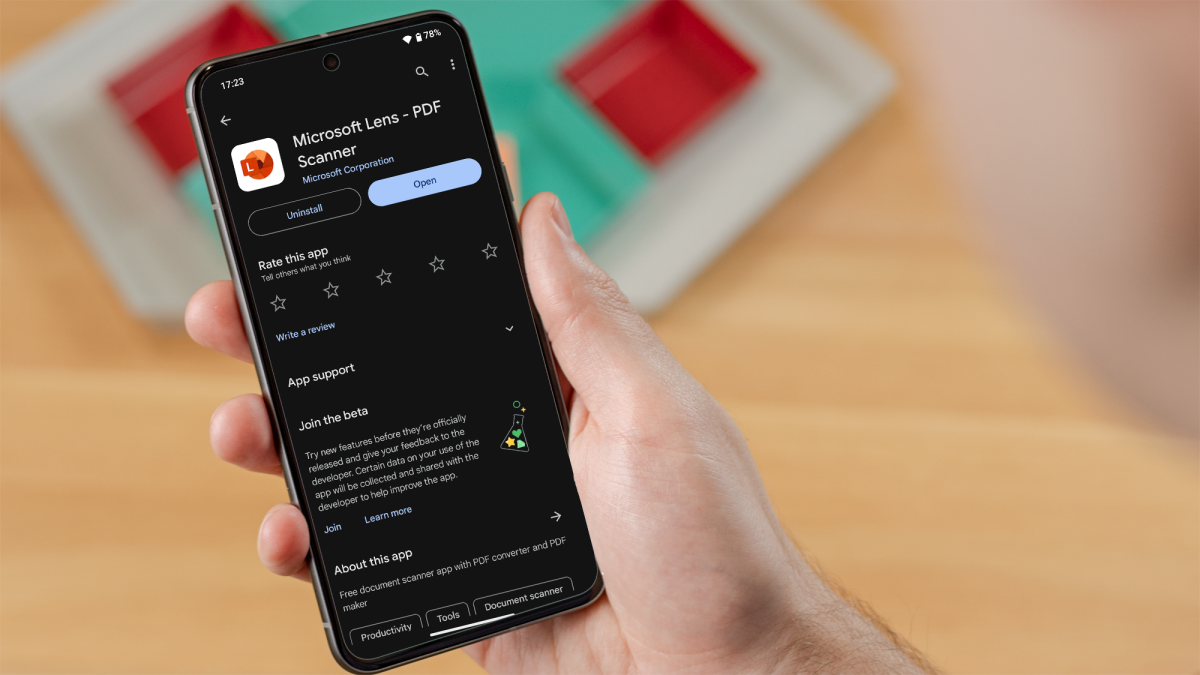
Dominik Tomaszewski / Foundry
Scanning documents with your phone’s camera is a convenient and efficient way to digitise your paperwork. Whether you use built-in features like Google Drive and the Notes app or opt for specialised third-party apps, you can manage your documents digitally, straight from your phone.