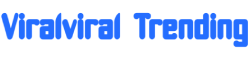Whether you want to save a memorable conversation, share important information or troubleshoot technical issues, knowing how to take a screenshot can be incredibly useful.
Whether you’ve just bought your first Android phone or simply are looking to refine your skills, this guide will walk you through the various methods of capturing screenshots.
How to take a screenshot on Android
There are a few different ways. Here are some of the most popular, which tend to work on most devices.
Power and volume down buttons
On most Android devices, the easiest way to take a screenshot is to simultaneously press and hold down the power button and volume-down button.
The screen will flash, and a notification will pop up pointing you to the new image in your gallery.

Dominik Tomaszewski / Foundry
Some devices allow you to edit it immediately, while others don’t. However, you can always just dive into your phone gallery and deal with it there.
Use quick settings toggle
On Android devices running Android 11 or later, you can add a screenshot button to the quick settings panel for easy access.
Swipe down from the top of the screen to access the panel. If the screenshot button is not already visible (swipe across all screens), see if there’s a pencil icon that allows you to edit them.
If not, head into settings and see if you can find it there.
Once added, simply tap on it and a screenshot will be captured.
Use screenshot gestures
Some Android devices offer gesture-based shortcuts for taking screenshots. To see if your device supports this feature, go to the Settings app and search for “gestures” or “screenshot.”
If gesture controls are available on your device, enable them in the settings menu. Follow the on-screen instructions to set up the specific gesture for taking screenshots.

Dominik Tomaszewski / Foundry
Once gesture controls are enabled, you can use the designated gesture to capture screenshots. This usually involves swiping your hand across the screen in a specific direction or shape.
After using the gesture to capture a screenshot, you can review and share it just like any other.
Ask Google Assistant to take a screenshot
If your Android device has Google Assistant enabled, you can use voice commands to take screenshots.
Simply activate it (or say “Hey, Google”), then say “take a screenshot” and it will oblige.
Once the screenshot is taken, you can access it through the notification shade or by asking Google Assistant to show you the screenshot.
As you can see, there are lots of different ways to take a screenshot on an Android phone. If you’re looking for how to take a screenshot on an iPhone, we’ve got that covered separately.