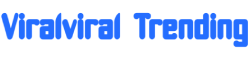Have you ever worried about the privacy of your sensitive meetings on Microsoft Teams? You’re not alone. Many of us have had that nagging concern about who might access our recorded conversations. What if I told you there’s a way to leverage the powerful features of Copilot without compromising your privacy? This article will guide you through a simple yet effective method to disable transcription in Teams meetings, so you can focus on the discussion without any lingering doubts.
In today’s digital landscape, maintaining privacy during virtual meetings is of utmost importance, particularly when discussing sensitive or confidential topics. Microsoft Teams, a widely used collaboration platform, has taken a significant step towards enhancing meeting security by integrating Copilot, an AI-driven assistant that offers the ability to disable transcription. This feature ensures that your meetings remain private and secure, providing peace of mind for all participants.
Disabling Copilot’s Transcription Feature
Microsoft Teams’ Copilot is designed to enhance your meeting experience by providing intelligent assistance and real-time support. However, one of its most valuable features is the option to disable transcription. When enabled, this feature guarantees that no recordings or transcripts of your meeting are stored, creating a secure environment for open and candid discussions.
The importance of maintaining privacy in certain meetings cannot be overstated. Whether you are discussing confidential business strategies, sensitive client information, or personal matters, ensuring that your conversations remain private is crucial. By disabling transcription in Microsoft Teams meetings, you can protect sensitive information from being recorded or transcribed, significantly reducing the risk of data breaches or unauthorized access.
Allowing Copilot Without Transcription: A Step-by-Step Guide
To take advantage of this privacy feature, follow these simple steps:
- Navigate to Teams Calendar: Open your Microsoft Teams application and navigate to the calendar section, where you can view and manage your scheduled meetings.
- Schedule a New Meeting: Select the appropriate date and time for your meeting and click on the “New Meeting” button to create a new event.
- Access More Options: Within the meeting creation window, click on the “More options” button to reveal additional settings and preferences.
- Enable Copilot Without Transcription: From the drop-down menu, locate and select the option to enable Copilot without transcription. This will ensure that your meeting remains private and secure.
By following these straightforward steps, you can easily configure your Microsoft Teams meetings to leverage the power of Copilot while maintaining the highest level of privacy.
Copilot’s Functionality During Transcription-Disabled Meetings
It is important to note that even when transcription is disabled, Copilot remains a valuable tool during your meetings. You can still rely on Copilot to provide real-time assistance and answer questions related to the topics being discussed. However, the key difference is that no physical recording or transcript of the meeting is stored, ensuring that your conversations remain confidential.
During the meeting, participants can interact with Copilot by asking questions or seeking clarification on specific points. Copilot will provide relevant information and insights based on the context of the discussion, helping to assist a more productive and efficient meeting. This real-time assistance can be particularly beneficial when dealing with complex topics or when seeking quick access to relevant data.
Post-Meeting Implications and Considerations
When using Copilot without transcription, there are a few important implications to keep in mind after the meeting concludes:
- Absence of Meeting Recap: Since transcription is disabled, Copilot will not generate a meeting recap or summary. This means that participants will not have access to a written record of the discussion, reinforcing the privacy and confidentiality of the meeting.
- Unavailability of Copilot’s Meeting Recap Feature: The feature that allows Copilot to provide a detailed recap of the meeting will not be accessible when transcription is disabled. This further ensures that no sensitive information is stored or accessible after the meeting has ended.
While the absence of a meeting recap may require participants to rely more heavily on their own notes or memory, it is a small trade-off for the enhanced privacy and security provided by disabling transcription.
By leveraging Microsoft Teams’ Copilot without transcription, organizations and individuals can maintain the highest level of privacy and security during their meetings. This feature is particularly valuable for discussions involving sensitive or confidential information, ensuring that no recordings or transcripts are stored or accessible. By following the simple steps outlined above, you can enable this feature and create a secure environment for your meetings.
In an era where data privacy and security are paramount, Microsoft Teams’ Copilot without transcription offers a powerful solution for maintaining confidentiality in virtual meetings. Embrace this feature to foster open and candid discussions, knowing that your conversations will remain private and secure. If you need further information on using MS Excel jump over to the official Microsoft Support website. Here are a selection of other articles from our extensive library of content you may find of interest on the subject of improving your skills with Microsoft Teams.
Video Credit: Source
Latest viraltrendingcontent Gadgets Deals
Disclosure: Some of our articles include affiliate links. If you buy something through one of these links, viraltrendingcontent Gadgets may earn an affiliate commission. Learn about our Disclosure Policy.