I’m a nerd for maps. As a kid, they inspired me to want to travel, and as an adult they’re my comfort reading. My colleagues at AFAR even let me make a podcast episode about them. But of all the maps I love (Middle-earth included), the one I spend the most time with these days is Google Maps. I’m betting most of you can say the same thing. I’m on that app every single day. I use it for work (for the research I need to do in my job here as an editor and writer), I use it for fun (I can spend hours armchair exploring remote islands in the middle of oceans), and I use it, most invaluably, for trip planning. If you’re only using Google Maps for directions, you’re missing out. Here are a dozen ways I use Google Maps for smarter travel.
Collaborate an itinerary with friends
I make Google Maps lists of everything: I have one for vegetarian restaurants, another for ice cream shops—I even have one that’s a cocktails and cookies trail. (I created that last one with my cousin when we celebrated her 21st birthday.) More often, I use lists as a trip-planning tool. As I’m researching things to do in whatever destination I’m headed to (recently Argentina, Nairobi, and Manchester), I create a list, add places of interest (museums, restaurants, shops, libraries, etc.) and share it with my travel crew so that they can weigh in on my picks and add their recommendations. While that’s useful, it’s only 101.
In the past year, lists have leveled up: Now, for each place listing, your friends can react with an emoji (heart, smile, fire, thumbs down, or flying money) and add their tips and suggestions into a comments field (e.g., “I read that dulce de leche is the flavor to get!” or “Let’s go here after our street-art tour on Monday.”). I especially like that I can customize the order of the items on the list; for example, I could make them match the path of cookies I plan to follow, or I could arrange our collective Argentina picks chronologically so that the list doubles as our itinerary. A fun bonus is that you can assign any emoji to the whole list so that all of the places show up in map view with that themed icon—say, the Argentina flag or an ice cream cone.
Walk like you know where you’re going with navigation
Turn-by-turn navigation isn’t just for drivers. Google Maps offers it for walkers and bikers too. Once you type in your destination, select “directions,” then “walking,” then “start navigation,” and the app will speak out loud to guide you, the same as if you were in a car. When I’m in a new city, I use this with one earbud in so I don’t have to keep looking at my phone (because I will inevitably trip and fall over).
If you prefer to look at your phone, you can follow your route in both 2D (that little blue arrow moving on the map) or in 3D Live View. In this mode, you point your camera at the real world to get the app situated and then follow arrows and directions overlaid on the IRL view of the streets that you see through your phone. (Another settings option allows you to tilt your phone to enter Live View rather than tap.) Even more helpful, the recently released Glanceable Directions feature shows a minimap and navigation on your lock screen, so you don’t have to open the app and turn on comprehensive navigation mode to get the benefits (toggle this feature on in settings). Conveniently, it’ll automatically reroute if you take a different path.
Use augmented-reality Lens to find what’s nearby: shops, restaurants, ATMs, and more
In addition to navigating with augmented-reality Live View, you can also use an augmented-reality (AR) function called Lens in Maps to see what’s around you, including restaurants, public transportation stops, and landmarks. When in Maps, tap the little camera icon in the search bar, then point your phone at the street, and you’ll start to see icons on the buildings. Note that this feature works only for select locations, but new cities are consistently rolling out. In the meantime, all of this information is still easily available in the app: Right under the search bar, you’ll see popular search categories, including gas, restaurants, hotels, and groceries—and be sure to scroll all the way over to the “More” button. Tap that to see a couple dozen additional, and very specific, categories, including ATMs, libraries, live music, hospitals, pharmacies, and even EV charging stations.
Plan your EV charging route
Speaking of EV charging stations, Maps has expanded the info it provides on electricity pumps. To find them while you’re on an EV road trip, type or speak “charging stations” into the search field or tap the “More” category button directly under the search bar. You’ll immediately see red pins with a little lightning bolt inside them populate the map. In the information card below, the app will tell you which kind of chargers a station has (fast, medium, slow), how many are available, and whether they’re compatible with your car.
Check what’s open right now
When I was in Manchester last year, my friends and I went to a concert that let out late, and instead of heading directly to bed, we wanted to go out for a drink and a bite to eat. That’s when I pulled out Maps to check what places were still open around us. In the app, look for “open now”—it’s one of the options right under the search bar.
Use photos to get a sense of a place before you go
Nearly every listing in Google Maps has photos now, culled from public reviews and the establishments’ owners. Admittedly, this isn’t so much of a secret—but it is a secret weapon. You can use those photos to evaluate hotels, to check if a coffee shop is comfortable for laptop working, to see if a restaurant is likely to fit your big group or your mood, and to view images of menus. A recent AI-powered update uses those photos to give more travel inspiration. Try typing something like “cherry blossoms,” “public art,” or “swimming holes” into the search bar, and the results will include a carousel of photos and videos culled from public uploads, under the headline “Discover through photos.”
See the future, and plan for it
Google Maps’ Immersive View is photos on steroids. Well, on AI. For more than 500 landmarks around the world (including the London Eye, the Empire State Building, and Tokyo Tower), the search results include what looks like a video labeled “Immersive view.” What you’re seeing is actually a ton of photos that the app stitched together to create not just an image but a whole knowledge roundup of a particular destination. Want to see what traffic will be like on the Brooklyn Bridge tomorrow morning? Want to see the view from the Eiffel Tower as the sun sets tonight? You can do it now, through Immersive View. A small icon in the bottom right corner shows the weather and a clock—tap it to change the time of day, up to four or five days into the future, and the view will change too: the number of cars on the bridge, the clouds over Paris.
Share your real-time location to stay safe
When I am traveling solo, I always keep my location services turned on for safety (and also to ensure that my 7,000 photos of street art, grocery-store finds, and random architectural details are geotagged for later reference). But even if I’m traveling with friends or family, I use real-time location sharing when I head off on my own so that people know where I am. This is especially helpful if I’m running late, because they can see my arrival time and use that to make important decisions, like whether to order appetizers without me. On the map, you can tap your blue dot to see sharing options or go to your account icon in Maps and open location sharing to choose who and what you want to share. Bonus hint: Tapping the blue dot is also how you get to the option to save your parking location.
Download an offline map
If you’re concerned about eating up mobile data—or if you’re going to be in a location where you won’t have good internet service, Google Maps has you covered. Tap your circular account icon at the top right of the app and go to Offline Maps to select the region you want to download; it will work the same as the live version. Whenever I travel, I download a big swath of the area I’m going to, even if I think I’ll have plenty of internet access. You never know when you’ll be in a dead spot.
Use overlays to get more information out of your map
Maps are like ogres and onions—they have layers. To find those layers, go into the app on your phone or desktop and click the icon that looks like a stack of tiny squares. You may already know that Maps can show you a satellite view layer, a terrain view layer, and the default cartoonish view layer. (The local weather forecast is always available too—look for the small icon on the left side of the screen just under the search bar.) But did you know that it can also overlay public transit routes, traffic statuses, bike paths, wildfires, and air quality? The public transit overlay is one of my favorites, whether I’m traveling or at home in NYC—the subway lines are even correctly color-coded.
Discover the Easter eggs
You’ve seen Google Maps’ little orange Pegman, right? He’s the icon that lives at the bottom right of the screen in the desktop app. Drag him into the map and you’ll see a street view of almost any location. But in some spots around the world, he hides an Easter egg. Navigate to Loch Ness in Scotland, and when you pick him up, he’s wearing a Nessie costume. At Area 51, he turns into a UFO. And in the Galapagos Islands, he has a mermaid tail. Can you find any others?
Stay tuned for more AI-powered features in the future
Google is working on bringing generative AI into its maps, and one project that’s underway is a feature that will allow users to ask questions like “What are rainy-day activities I can do with kids?” When the feature is available (expected later this year), the map will show indoor suggestions such as bowling alleys and movie theaters. Google’s community of more than 300 million “local guides,” as they call their contributors, are working to test this now, and I’m already lining up my questions: Hey Google, what are some places that cartography nerds would like?




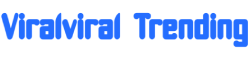

/origin-imgresizer.eurosport.com/2023/05/28/3714228-75574488-2560-1440.jpg?w=150&resize=150,150&ssl=1)







