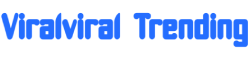Losing a smartphone or tablet stuffed with your life’s details can be a nightmare, but your privacy may also be at risk in less obvious situations — like if you leave your unlocked phone unattended or if the children know your tablet’s passcode. While apps for financial or medical matters typically require their own passwords (and Apple’s Photos and Google Photos can hide specific pictures), the latest versions of iOS and Android offer new tools for further shielding sensitive content on your device. Here’s a quick overview.
Securing iOS apps
Apple’s iOS 18, released in September, now includes the ability to lock apps that don’t already require a passcode, Face ID or Touch ID to open them. Apple notes that look-alike siblings and children could bypass Face ID, so use a secret passcode if that’s a concern.
To lock an app, find it on the iPhone’s or iPad’s home screen (or in the App Library) and press your finger on its icon. In the pop-up menu, select “Require Face ID” or the security method you normally use.
Tap “Require Face ID” again when prompted. To open that app going forward, you’ll need to unlock it.
To remove the lock from an app, press down on its icon and select “Don’t Require Face ID” from the menu.
If locking is not enough, you can also now hide specific apps (and not just entire home-screen pages).
While Apple’s default iOS apps can’t be hidden, you can put the invisibility cloak on the ones you have downloaded from the App Store. Just press your finger on an app’s icon, choose “Require Face ID” and tap “Hide and Require Face ID” from the menu.
Hidden apps won’t show up in searches or provide notifications. They appear as blank icons in a folder at the bottom of the App Library screen. Tap the Hidden folder to authenticate and unlock it so you can use the apps. (Alternatively, open Settings, select Apps and scroll to the bottom to see the Hidden Apps menu.)
To make a hidden app visible again, find its icon in one of these places, press on it and choose “Don’t Require Face ID.” You may have to manually add it back to your home screen from the icon’s pop-up menu.
Securing Android apps
Tools included with Android phones vary based on the system version, the device manufacturer and the wireless carrier. Many of these combinations can hide and lock apps, so check your settings for options.
For example, many Samsung Galaxy devices have a “Hide apps on Home and Apps screens” option. And most Galaxy models can lock sensitive apps in the Secure Folder, which can be found in the security settings. Once you follow the steps to enable the Secure Folder, you need to supply a passcode or another digital key to get to the items stored within it.
In its Android 15 system released last month, Google added a “private space” feature, which allows you to install apps into a digital vault that requires a password or another authentication to open. Once you set it up, you can switch between using apps in your private space and those in your regular collection.
Google’s Android Help site has a lengthy guide to setting up and using a private space. But to get started, go to the Settings app, tap “Security & Privacy,” scroll down and select “Private Space.”
You need to unlock your device with your authentication method to proceed. Tap the “Set Up” button to be guided through the steps for configuring the private space, which includes creating (or signing into) a separate Google Account and installing apps into it. This action walls off those applications from the rest of the device — and keeps that data from syncing with your main Google Account.
You must choose a way to unlock the private space (like fingerprint recognition or a PIN), which can differ from your main device lock. Keep in mind that apps stop running when the private space is locked. Google advises that apps that use the phone’s sensors to track information (like medical data) or that run in the background are not suitable for stashing in a private space.
Once you have established your private space, you can find it by scrolling all the way down to the bottom of the All Apps screen. Tap the lock icon to open or close the private space. If you really want invisibility, tap the gear icon and choose the option to hide the private space when it’s locked. To find it yourself, enter “private space” in the Android search bar.
This article originally appeared in The New York Times.
Get more business news by signing up for our Economy Now newsletter.