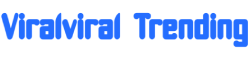It doesn’t take long for your inbox to fill up with huge numbers of emails, so much so that it can become hard to find things. An overflowing inbox can even use up all your storage capacity. Gmail has a few different ways to quickly delete whole inboxes, or select content by labels or from a specific sender. We show you how to use these tools to delete all messages in Gmail.
Of course, before you begin any of these processes, be sure to back up important emails that you need. Google has a dedicated site that allows you to download your data.
How to delete a Gmail Inbox
Gmail has a number of inboxes as standard. These include ‘Primary’, ‘Social’, ‘Promotions’, ‘Updates’ and ‘Forums’. It’s possible to delete all the content from each of these individually, and it only takes a couple of clicks.
Log into your Gmail account in a web browser, select the inbox you want to empty, then click the tick box in the upper left corner, just above ‘Primary’.
The main body of emails should now be highlighted in blue, with ticks to the left of their senders. If you delete these now you’ll only remove the first 50, so it requires another route to cleanse your inbox.
Just above the ‘Updates’ tab, you’ll see a message along the lines of ‘Select all 1,447 conversations in Updates’, depending on which inbox you’re emptying and how many emails are in it.
Click this and it will select every message in that inbox. Now go to the ‘Delete’ icon in the row above the message and click it to dispatch all emails.
Now – and this part is crucial – you must go to the ‘Trash’ or ‘Bin’ folder and empty it. Otherwise those messages you just deleted will still be there. This is a safety net which keeps deleted messages for 30 days in case you make a mistake.
You’ll find the folder in the left-hand column, but you might need to click the ‘More’ link. Alternatively, use the search box and type ‘in:trash’ to view the contents of the folder.
On a mobile device
- Open the Gmail app on your mobile device.
- Tap on the three horizontal lines (hamburger menu) in the top left corner to open the sidebar.
- Select the inbox (Primary, Social, Promotions, Updates, Forums) you want to empty.
- Tap and hold on any email to start selecting emails. A checkbox will appear next to each email.
- Tap the checkbox icon at the top to select all emails in the visible list. To select all emails in the inbox, you may need to scroll down and select them in batches.
- Once selected, tap the trash can icon to delete the emails.
- Go back to the sidebar, scroll down, and tap on ‘Trash’ or ‘Bin’.
- In the Trash or Bin, tap ‘Empty Trash now’ or ‘Empty Bin now’ to permanently delete the emails.
How to delete all emails from a certain person
You don’t have to shred an entire inbox if all you want to do is get rid of messages from a particular contact. To do this, type the email address of the contact into the search bar at the top of the page.
Next, click the tickbox just beneath the search bar so all of the emails turn blue. Click the message that says ‘Select all conversations that match this search’, then go to the ‘Delete’ icon and click it to remove all of the highlighted content.
On a mobile device
- Open the Gmail app and type the email address of the contact into the search bar at the top.
- Tap and hold on one of the emails to start selecting.
- Tap the checkbox icon at the top to select all visible emails.
- Tap the trash can icon to delete the selected emails.
How to delete emails containing a label
Labels are a very handy way to group emails together by subject, senders, or whatever differentiator you deem necessary. They also make it very easy to delete entire collections of messages with just a few quick steps.
To do this, click on one of the labels you have set up in the left hand column of Gmail. Now it’s a simple case of clicking the tickbox in the upper left corner, then clicking the delete icon.
You can use a similar process to delete all unread emails (use the search bar and enter ‘is:unread’).
On a mobile device
- Open the Gmail app, then tap the hamburger menu in the top left corner.
- Scroll down and tap on the label you want to manage.
- Tap and hold on one of the emails to start selecting.
- Tap the checkbox icon to select all visible emails under that label.
- Tap the trash can icon to delete the selected emails.
How to find emails with large attachments in Gmail
If you’re nearing your storage limit, you’ll see a warning at the top of the interface when you view Gmail in a web browser.
To free up storage space, you need to find emails containing large attachments. To do that, start by using the search box and entering ‘larger:10MB’. That will return all emails which are bigger than 10MB. If you want to search for smaller attachments, use ‘size:1000000’. That’s 1MB, expressed in bytes (1 million bytes).
On a mobile device
- Open the Gmail app and tap on the search bar.
- Enter ‘larger:10MB’ to find emails larger than 10MB.
- Tap on an email to open it, then delete it if it’s no longer needed.
For more ways to get the most out of your email service, try reading our guides on how to recall an email in Gmail and how to block someone on Gmail.